
কিভাবে cPanel-এ WordPress ইন্সটল করব?
প্রথমেই cPanel এ লগইন করে নিতে হবে। এর পর সার্চ বক্স এ “softaculous” লিখে সার্চ করতে পারেন। নিচে দেখানু “SOFTWARE” সেকশন থেকে Softaculous App Installer এ ক্লিক করতে পারেন বা “SOFTACULOUS APP INSTALLER” সেকশন এ দেখানু “WordPress” এ ক্লিক করতে পারেন।
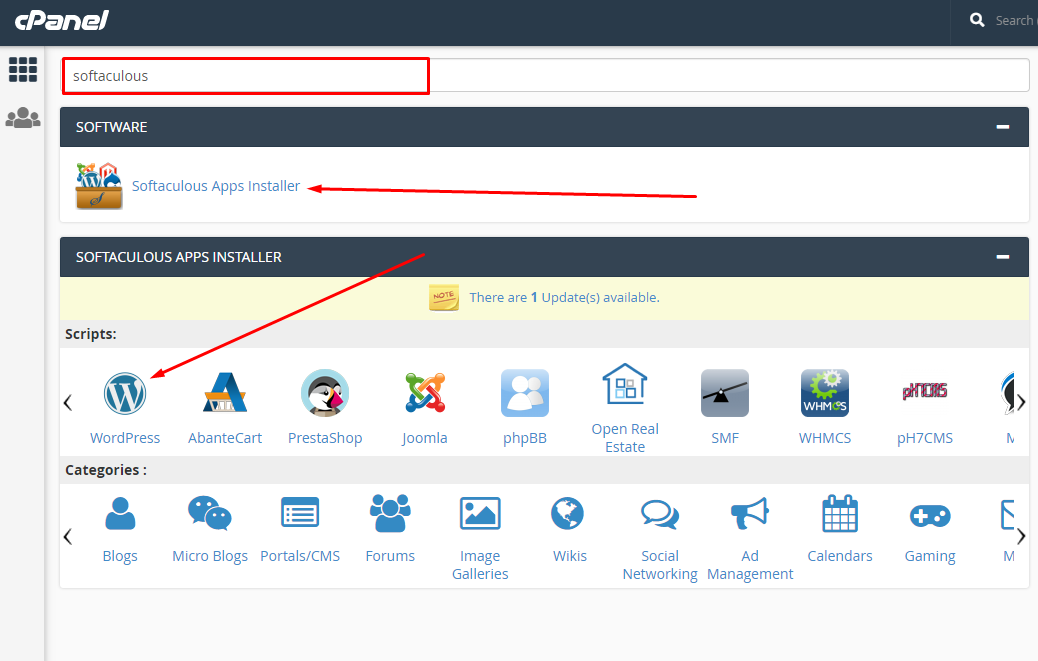
এছারাও লগইন এর পর স্ক্রল করে নিচে “SOFTACULOUS APP INSTALLER” সেকশন পাওয়া যাবে সেখান থেকে “WordPress” এ ক্লিক করতে পারেন।
WordPress আইকন এ ক্লিক করলে নিচে দেখানু ইন্সটল পেজ এ চলে আসবে। এখান থেকে “Install Now” -এ ক্লিক করতে হবে।
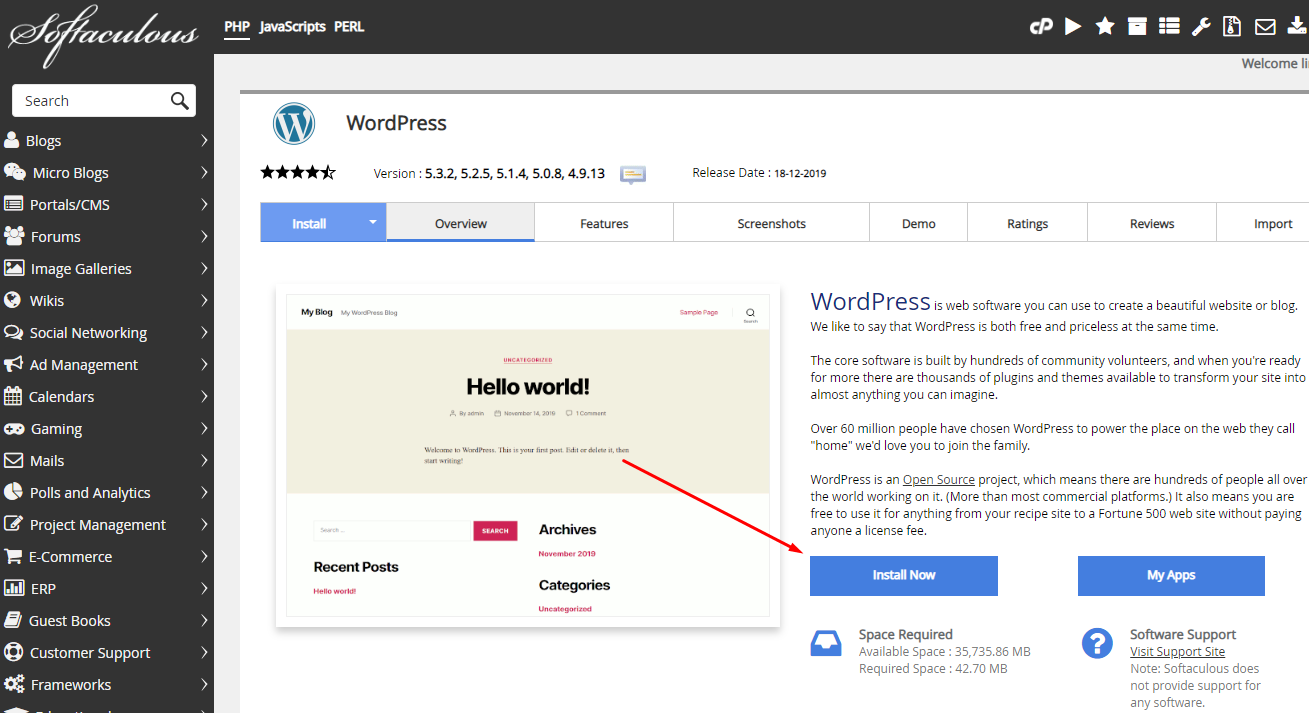
এখন যে পেজটি দেখতে পাচ্ছেন এটাই শেষ ধাপ। এখানে যথারীতি “Choose the version you want to install” সেকশনটিতে লেটেস্ট ভার্শনটি সিলেক্ট করুন।
এর পর “Choose Installation URL” এই সেকশন এ “Choose Protocol” দেখতে পারছেন – যদি SSL এক্টিভ থাকে তাহলে https:// অথবা https://www.(যদি https://www. সিলেক্ট করেন তাহলে ওয়েব সাইট ভিজিট এর সময় https://www. সহ ভিজিট হবে।) সিলেক্ট করতে পারেন। এর পর “Choose Domain” সেকশন এ ডোমেইনটি সিলেক্ট করুন। যদি WordPress অন্য কোন ডিরেক্টরিতে ইন্সটল করতে চান তাহলে “In Directory” এই বক্স এ উক্ত ফোল্ডার এর নামটি লিখুন।
এর পর “Site Name” এবং “Site Description” সেট করে পরবর্তী ধাপে চলে যাব।
“Admin Account” সেকশনটিতে ওয়েব সাইট এ প্রবেশ করার জন্য User Name এবং Password সেট করতে হবে। User Name হিশেবে সুধু “admin” ব্যাবহার করা যাবে না এবং একটি স্ট্রং Password সেট করতে হবে। “Admin Email” বক্স এ আপনার ইমেইল দিন ।
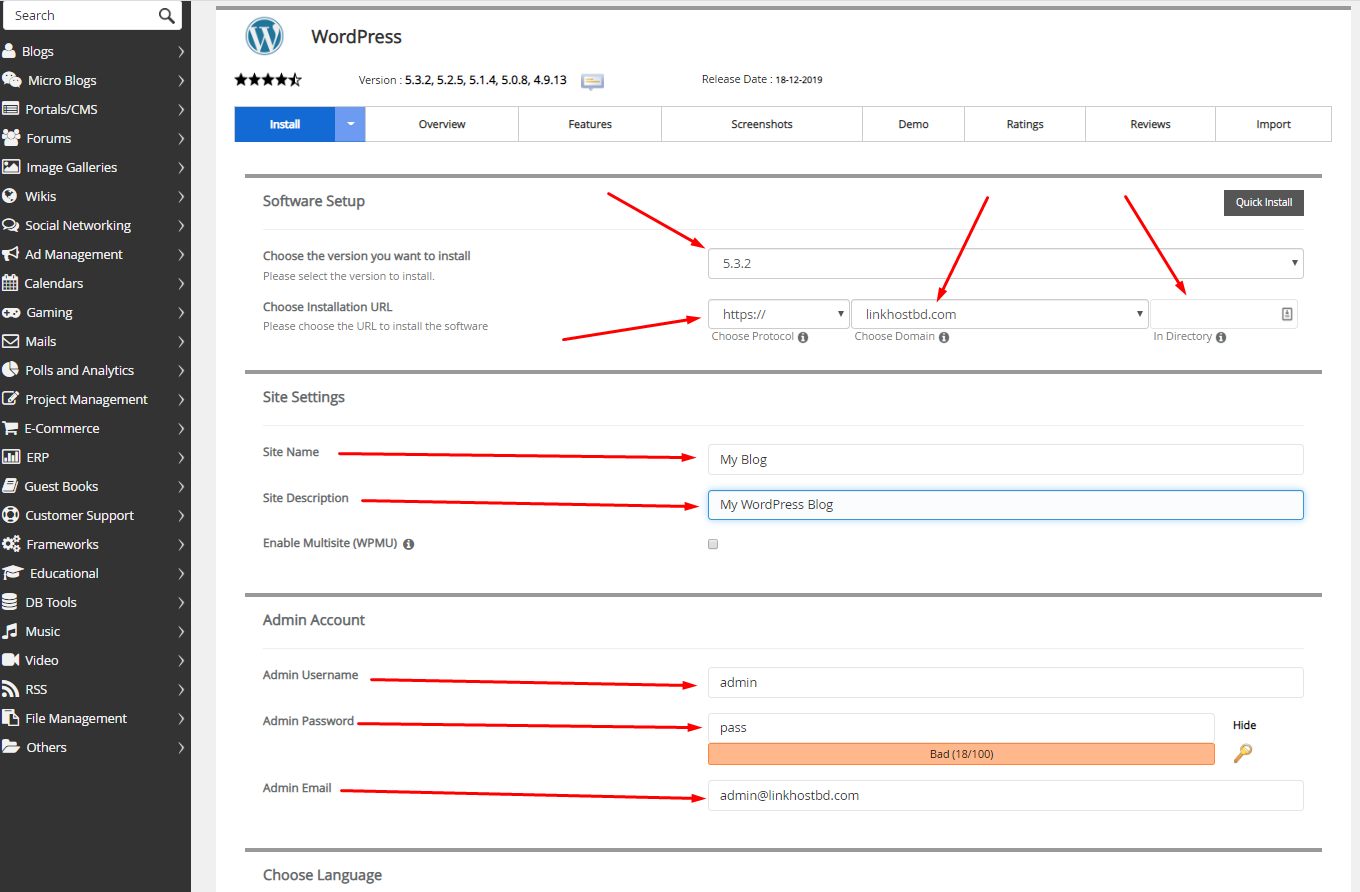
আরও একবার সব তথ্য চেক করে নিচে Install বাটনে ক্লিক করুন। এই ধাপ গুলি অনুশরন করেই আপনি cPanel এ খুব সহজেই WordPress ইন্সটল করতে পারবেন।
