DirectAdmin এর ফাইল ম্যানেজার নিয়ে বিস্তারিত।
DirectAdmin-এ লগিন করার পর “System Info & Files” সেকশন থেকে “File Manager” এ ক্লিক করুন।

ফাইল ম্যানেজারে প্রবেশ করার পর “public_html” ডিরেক্টরিতে থাকব, এখানে সকল ফাইল আপলোড করতে হয়। এর বাইরে যে ফোল্ডার বা ফাইল দেখা যাচ্ছে তা কনফিগ ফাইল যা রিমোভ বা এডিট করা যাবে না।
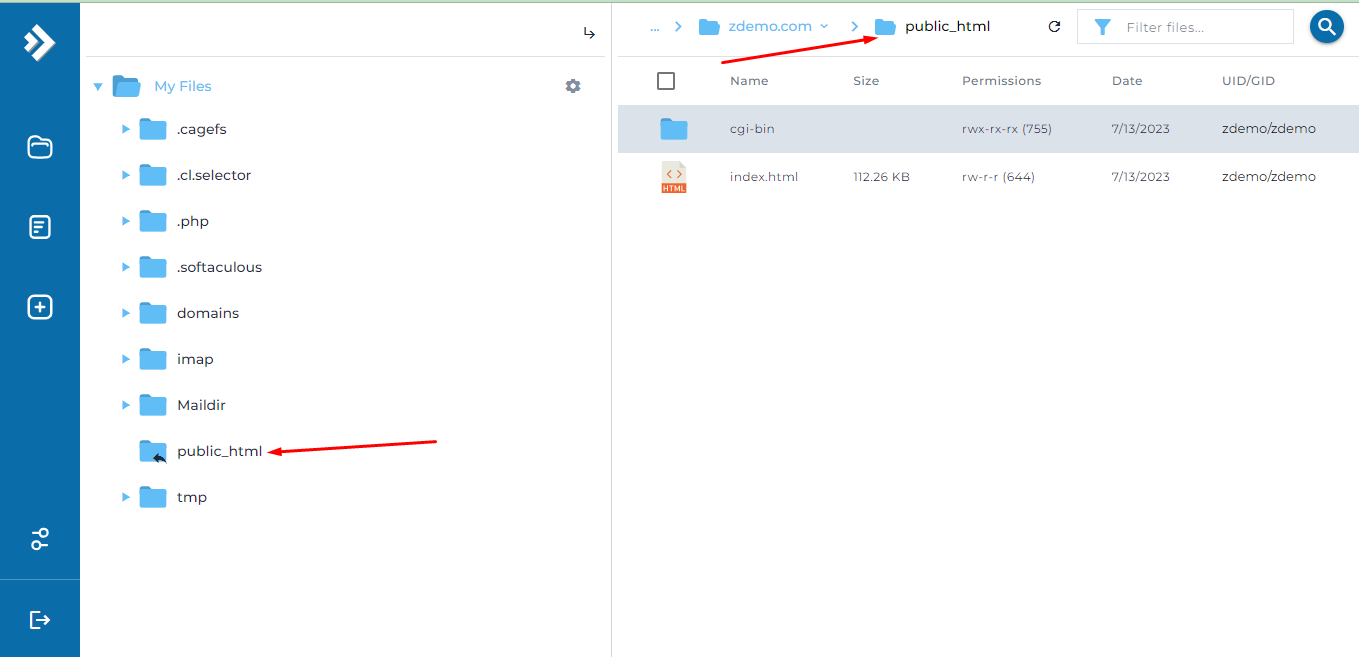
এখন যে বিষয় গুলি আমরা দেখব তা হলোঃ ফাইল আপলোড, ফোল্ডার তৈরি, ফাইল তৈরি, ফাইল রিনেম/এডিট/ডিলিট, ফাইল বা ফোল্ডার কপি অথবা মোভ।
ফাইল আপলোডঃ
ফাইল আপলোড এর জন্য প্রথমেই দেখে নিন “public_html” ডিরেক্টরিতে আছেন কিনা এর পর নিচে দেখানু ছবির মত উক্ত বাটনে ক্লি করুন।
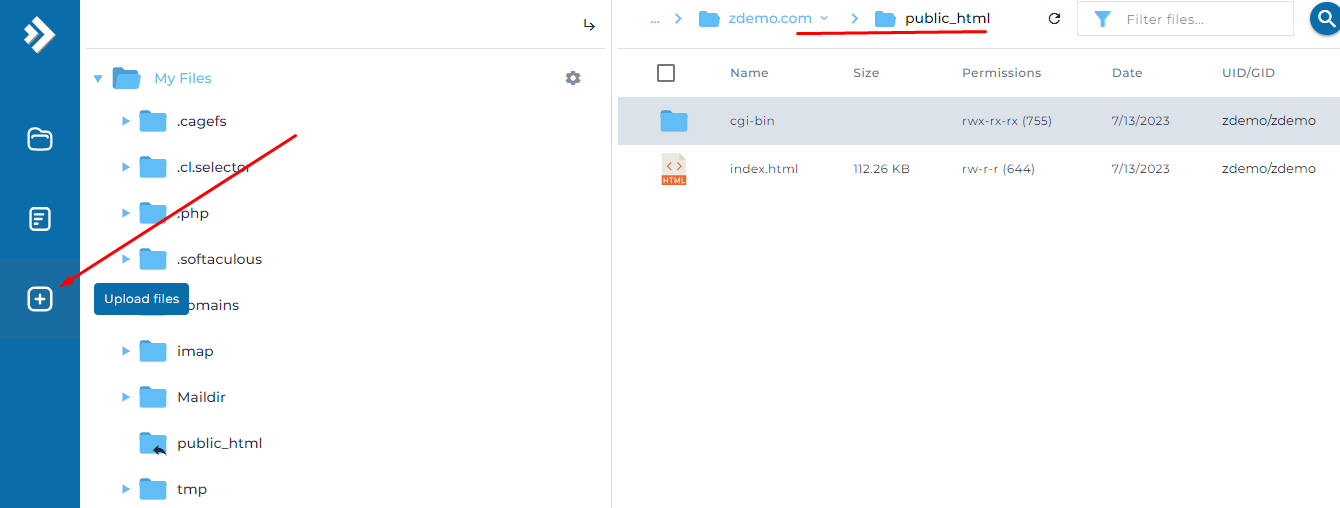
এর পর একটি বক্স দেখা যাবে সেখানে “Drop File Here or Click to Upload” এখানে ক্লিক করে আপনার কম্পিউটার থেকে ফাইল আপলোড করুন।
যদি এক সাথে অনেক গুলি ফাইল আপলোড করতে চান তবে কমপ্রেস “zip” করে আপলোড করুন।
ফোল্ডার তৈরি:
আপনি যে ডিরেক্টরিতে ফোল্ডার তৈরি করতে চান সেখানে গিয়ে নিচের ছবিতে দেখানু বাটনে ক্লিক করুন।
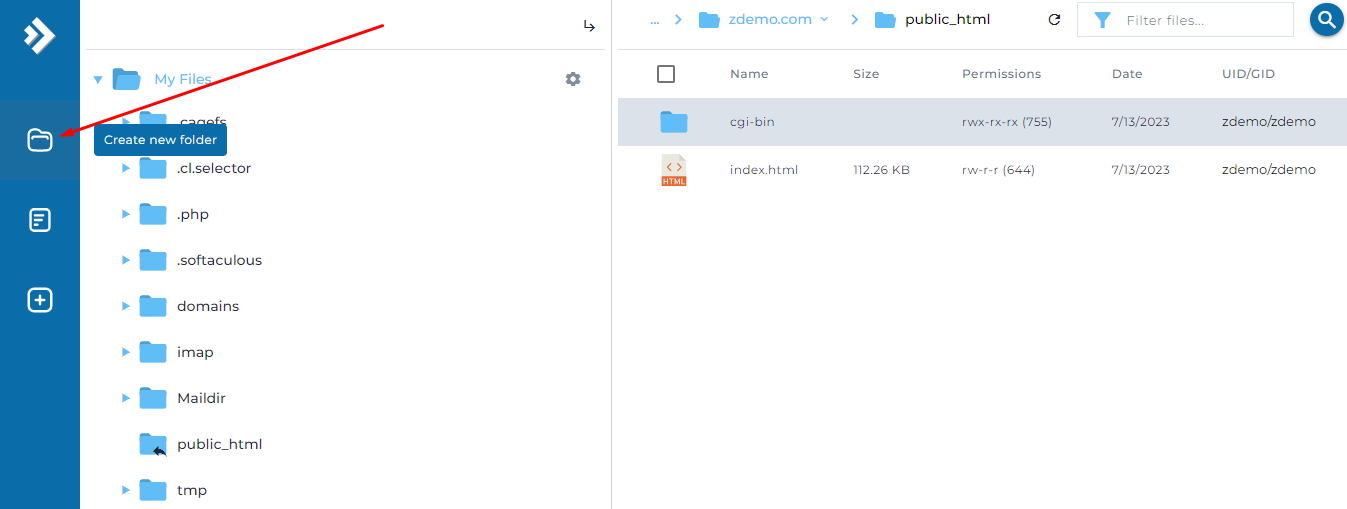
এর পর একটি বক্স দেখা যাবে সেখানে ফোল্ডার এর নাম লিখে “CREATE” বাটনে ক্লিক করলেই হবে।
ফাইল তৈরিঃ
আপনি যে ফোল্ডারের মধ্যে ফাইল তৈরি করতে চান সেখানে গিয়ে নিচের ছবিতে দেখানু বাটনে ক্লিক করুন। যেমন কিছু সময় আগে আমরা “demo” নামে একটি ফোল্ডার তৈরি করেছি তার মধ্যে একটি ফাইল তৈরি করবো।
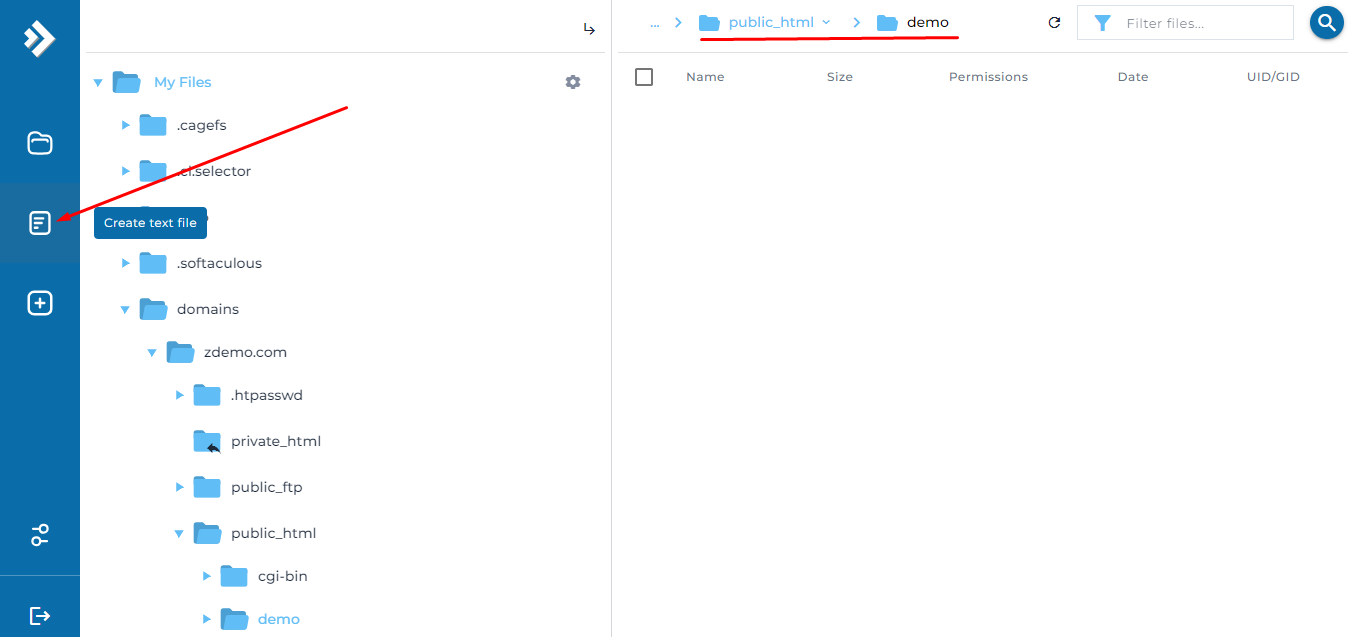
এর পর একটি বক্স দেখা যাবে সেখানে ফাইলের এর নাম লিখে “CREATE” বাটনে ক্লিক করলেই হবে।
ফাইল এডিট/রিনেম/ডিলিটঃ
যে ফাইলটি আমাদের এডিট/রিনেম/ডিলিট করা প্রয়োজন হবে সেই ফাইলের উপর রাইট বাটন ক্লিক করলে একটি পপ আপ উইন্ডো আসবে।
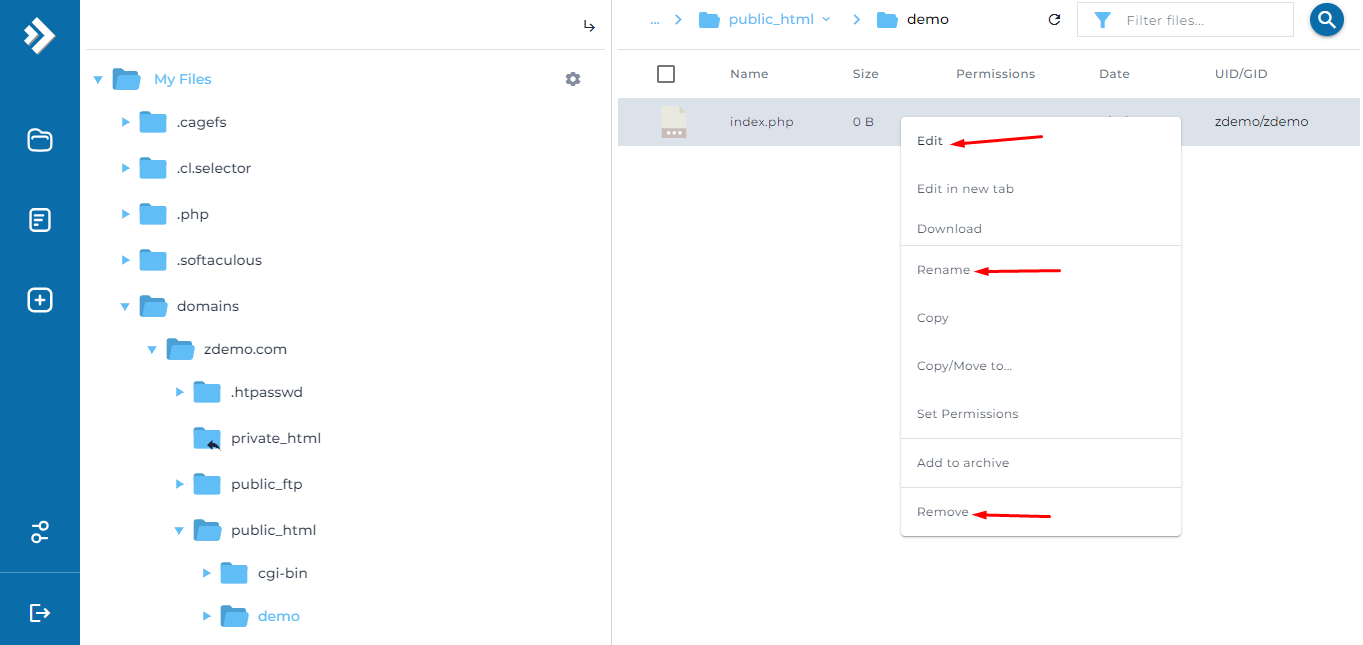
এখান থেকেই প্রয়োজনীয় যে কোন পরিবর্তন করা যাবে।
ফাইল বা ফোল্ডার কপি অথবা মোভঃ
কাজের প্রয়োজনে অনেক সময় ফাইল বা ফোল্ডার কপি অথবা মোভ করা দরকার হয় তখন উক্ত ফাইলের উপর রাইট ক্লিক করে নিচে দেখানু “Copy/Move to…” ক্লিক করবো।

এর পর যে বক্স দেখা যাছে সেখানে লোকেশন দিতে হবে, যেখানে ফাইলটি কপি অথবা মোভ করতে চান। যেমন আমরা ফাইলটিকে “demo” ফোল্ডার থেকে “public_html” ফোল্ডারে নিতে চাচ্ছি।
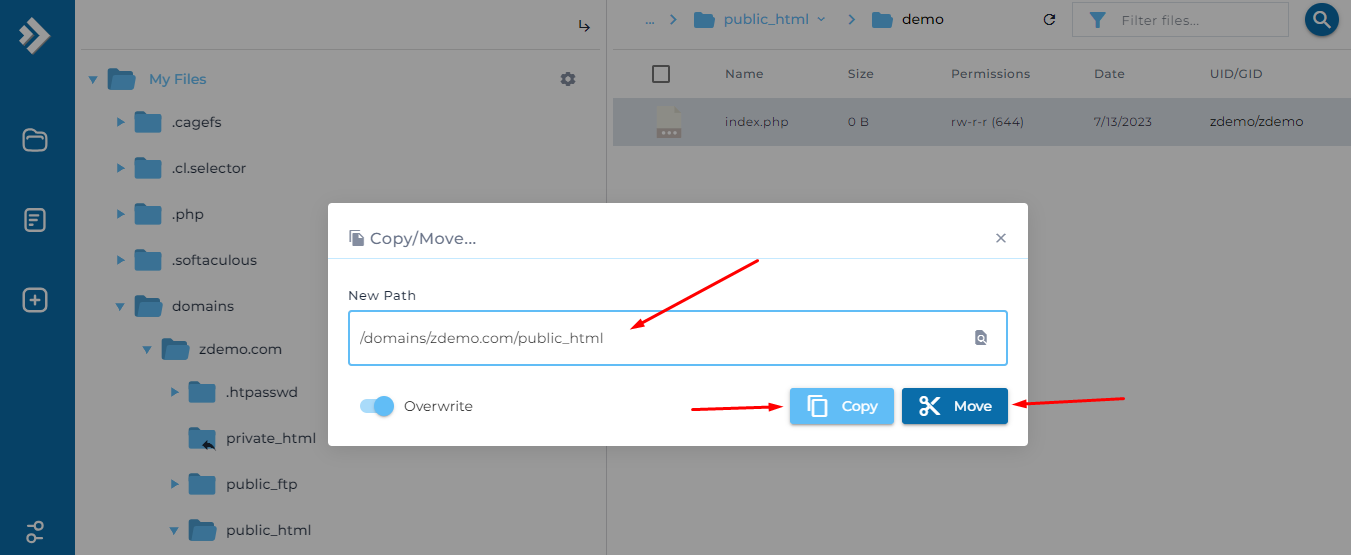
এর পর কপি করতে চাইলে “Copy” বাটনে অথবা মোভ করতে চাইলে “Move” বাটনে ক্লি করুন।

